Don't Leave A Mark Mac OS
Causes of Flashing Mac Folder with Question Mark. There are several reasons why the folder with a question mark appears on your Mac’s screen: Your Mac can’t find a bootable volume.That means. Manually select the startup drive for Mac. If your Mac displays a flashing question mark at startup. Mark ups on photos whether it be labels in text or numbering is easy.But how to delete a mark up is impossible- at least until you tell me how, please. More Less MacBook Pro with Retina display, OS X Yosemite (10.10.1).
Dec 21, 2020 • Filed to: Solve Mac Problems • Proven solutions
For any languages that can be typed using the regular roman English characters, you don’t have to do much to get the job done. It’s really only a problem if you don’t need to use them. When you don’t need to use accented characters, and you hold down a key for just a bit too long, the bar appears and adds a small, unnecessary pause to. Reset the default startup disk. Difficulty level: Beginner. If your Mac displays a flashing question.
Mac is popular around the world. It is due to the functionalities and useful operational options that are made available to the users. On the other end, Mac users face some problems as well. These can besoftware issuesor hardware problems. Throughout the Internet, there are hundreds of solutions made available. In this article, we will discuss the problem of the 'flashing question mark on Mac'. All of these will help give you the right path to fix the flashing question mark on Mac. You will know what you should do when you meet a flashing question mark on Your Mac after reading the article.
Whenever Mac is not able to find the system software, then it gives a sign and that's a 'flashing question mark'. One can solve this issue in no time. Here are 4 methods when you meet a flashing question mark on Mac to help you fix the problem.
Method 1. Restart Your Mac Disk
In some situations, it happens that the flashing question mark comes over the screen and then Mac is fine with continuing the startup process. In this kind of situation, one should make some changes in settings. System preferences have an option of 'startup disk' which needs to be reelected by the Mac user. After that close the system preference window. The flashing question mark should not be showing up on the startup anymore. Thus, it's a simple, easy, and quick way of getting rid of this issue in no time.
Most of the people do not try this method and take their system to professionals to fix it. It is not only a time waste but also a waste of money. If you are having a brief knowledge about Mac, then it should be helpful for you to take benefit and fix it in no time.
Method 2. Repair the Disk by Running Fist Aid
Sometimes, in system preference one is not able to see the startup disk. This is a quite surprising thing. Thus, to repair the startup disk in such a situation, one needs to follow these easy steps.
Step 1Go to the macOS Utility window and open 'disk utility'.
Step 2Select startup disk (the startup disk is named as the Macintosh HD). You can either find it on the left side of your window in a simple way. Now you need to find the 'first aid tab' and click it.
Step 3Press repair disk button. (This is done to repair any issues. Indirectly the startup disk is the main source in performing this operation)
Step 4Now you can quit the 'disk utility' because your disk is successfully being repaired.
Step 5You need to go to the Apple menu now and select 'startup disk'. Just make it a restart and after that, you will not see the flashing sign anymore.
All of these easy steps are a great way of getting rid of the flashing question marks in no time. It doesn't need any help from the professional. One can repair on their own. https://sphinx-instant-bonus-legend-of-sj-the.peatix.com. Moreover, it also gives confidence to the user of Mac that they can handle any kind of issue without any fuss. This is a great way of learning about the operating system which a person is using.
Method 3. Try a Safe Boot
Sometimes there is a need to try some safe boot. To use this option, you can take the help of any external drive matching with your system configurations and move the data to save it from being lost. Coming towards the method of 'safe boot' i.e. how it can be done. This special startup can be done by forcing the system of Mac through-loading only the required information. It is a great way of getting the issue resolved. The best thing about the safe boot is that it helps in making a quick overview of the disk issues. There are hundreds of issues that might take place during the startup drive loading. Moreover, it can play a big role in keeping oneself safe from repair encountered problems.
Almost every Mac system has the option to do a 'safe boot'. One should give it a try to get the system issue resolved in a quick time. If you have any problem with understanding it, then you can go through the troubleshooting guides too. They are a great way of increasing one's knowledge.
Method 4. Backup Mac Data and reinstall Mac OS
Error fixing is not a successful process every time. The startup might be facing the same issue of 'disk utility' and it could be quite annoying for the user of Mac. Thus, when a repair doesn't effect, then it is best todo the Mac reformatting. In order to do it, one needs to make a quick backup of almost everything. This is a great solution for saving important data.
You need to be aware that when you erase the startup disk then it will delete everything which is stored. Whether they are any kind of included items, personal stuff, or any official folders. Almost everything will be no more. Thus, to be on the safe side it is best to make a backup.
Sometimes it does happen that Mac user is not able to find the 'recent backup' option. In this situation, one needs to do the backup on an external drive. In order to perform this function here is a couple of steps that could be helpful.
Step 1You need to connect your external drive. Make sure that the drive which you are connecting is having the authority to erase.
Step 2It is necessary that the drive should be the same size as your startup disk. Or else the operational activity will not work.
Step 3Click on the option of macOS Recovery. You will be able to allow to erase any external drive which you have connected with it. Moreover, you can install macOS again.
Step 4Please keep in mind that you should never erase the 'startup disk' because it is inbuilt and is the source of performing a number of activities in your Mac.
Step 5Once the installation is done, restart the system. You will see a setup assistant. Select it and you can migrate all of your data back to drive in no time. Here, it is a must to select your startup built-in drive as a source from where all of this data will be migrated.
Step 6Open macOS Recovery and start the reinstallation process. When the installation is done, restart Mac.
Now through the help of the setup assistant, you can again migrate the data back on your Mac startup drive in no time.
Conclusion
Mac is a simple and yet interesting operating system for many people around the world. Its usage is easy but sometimes it does happen that people get stuck with small problems like 'flashing question mark on Mac'. This kind of problem can be resolved in no time. There are a couple of methods being shared above which could be helpful in resolving the situation in no time. If one wants then they can use the restarting method, first aid method, a safe boot recovery method, or last but not least the method of reinstalling Mac OS.
These methods allow a user to fix the problem of flashing question mark which could be quite annoying for many users. The only common thing involved in these methods is that they all help in fixing the system preference issue through startup disk. It is a great way of keeping the data of the Mac system safe and providing a quick and easy fix. Sometimes the system does act in a strange way but going through the startup disk and reselecting it is the best solution for many problems. Youtube poker games. It is a less time-consuming and more beneficial way of making the system work.
After all of these techniques, if someone still faces the issue of flashing question mark, it is best to take the Mac to Apple customer service providers, i.e. the nearest to your place. They can be helpful in finding the right solution to your problem. However, if you just find some data lost and want them back, the easiest way would be usingRecoverit Data Recovery. Download it and take steps onrestoring deleted Word files on Mac.
What's Wrong with Mac
- Recover Your Mac
- Fix Your Mac
- Delete Your Mac
- Learn Mac Hacks
Few things are as frustrating as trying to start your Mac and ending up with the dreaded Mac folder with a question mark. You’ve probably tried using keyboard shortcuts like CTRL+R, CTRL+Option+R, or Shift+CTRL+Option+R, but you still get the flashing folder icon on startup.
While this may strike fear into your heart as a Mac user, there are known causes for it, and tried and tested solutions that will help you get your Mac back to normalcy.
Follow along to find out why you’re getting the folder with the question mark in the middle of the screen, and how you can resolve the problem. While this is issue is more prevalent among older Macs, we shall try to address the same for new Mac models as well.
Also on Guiding Tech
#macbook
Click here to see our macbook articles pageCauses of Flashing Mac Folder with Question Mark
There are several reasons why the folder with a question mark appears on your Mac’s screen:
- Your Mac can’t find a bootable volume. That means it can’t find its startup disk, so it can’t boot or start up. Probably you previously started up your Mac from an external disk and later unplugged it, or its hard drive just failed terribly, so it’s having trouble locating its system folder or boot directory.
- Corrupt macOS.
- Corrupt system files.
- Hard disk drive has failed catastrophically.
- The external disk you boot from may be off or disconnected.
- The ribbon cable connecting the drive to the motherboard may be damaged. This cable sits between the bottom case and optical drive, and if the case has indentations in the same area, the cable may be the problem.
Also on Guiding Tech
How To Create a Bootable Backup of Your Mac for Free
Read MoreBoot Your Mac From an Install DVD (For Older Macs)
This process forces your Mac to boot from the install DVD placed in the optical drive. For that, you must follow these steps:
Step 1: Place the install DVD that came with your Mac in the optical drive and reboot. You can use that disc, or if you have a later macOS version, use a newer disc for the same purpose.
Step 2: Once you hear the boot chime, hold down C key on your keyboard or the Option key until you see the Install Disk or Apple logo show up.
Note: Boot from the recovery partition if you’re on 10.7 Lion, 10.8 Mountain Lion or 10.9 Mavericks, and then repair the OS 10.7 or 10.8 partition using Disk Utility.Step 3: When your Mac starts up, choose the language you’ll use, press Return on your keyboard, and an Installation window will open. Ignore this window and click Utilities and then click Disk Utility.
Step 4: If you see your hard disk on the list, click your macOS partition for the hard drive, and then select First Aid tab.
Step 5: Next, run Repair Disk. To enable this button, click on your hard drive’s macOS partition. If this fixes any issues, run it all over again until you see the green OK, and then run Repair Permissions.
Step 6: Finally, use the Startup Disk to select your hard drive to restart your Mac from the hard drive. If it’s not recognized under Disk Utility, it’s probably dead.
Also on Guiding Tech
How to Sync Folders Anywhere on Mac with Multiple Backup Services like Dropbox, Google Drive and More
Read MorePut Your Mac in Recovery Mode
If you’re trying to boot from your Mac’s internal drive, you need to shut down the computer and then start it up while holding down Command+R keys until the globe or Apple logo appears. Pew wep mac os. Port valley [demo] mac os. That will put your Mac in Recovery Mode, and then you can change the startup disk by selecting the option from the Apple Menu.
Recovery Mode comes handy when your Mac won’t boot normally because the startup disk is damaged or corrupted.
That could be caused by corrupt files or mild power surges you’re not aware of, but it fixes the issue without you having to go to extreme lengths, such as performing a reinstall of your macOS.
Note: You can boot using an external Mac startup disk or bootable installer if macOS Recovery doesn’t work.Replace the Disk
If the Mac folder with a question mark appears because of your disk has failed, the only thing you can do is to replace the disk and use the time capsule or another backup device you’ve been using to recover your data to the new disk.
Backup Data and Reinstall macOS
If Disk Utility can’t repair your startup disk, you may have to reformat it. Before doing that, take a backup of any important data from the disk before erasing everything stored on it. You can take the steps below to take a backup of your data to an external drive if you don’t have a recent data backup for your startup disk:
Step 1: Connect an external drive that’s similar in size or larger than your startup disk. Erase the external drive using macOS Recovery and then install macOS to it. Select the external disk that you want to erase, not your startup disk.
Step 2: Once macOS is installed, your Mac will restart automatically from the external drive. When you see the Setup Assistant, choose the option you want to use to move data from another disk, and select the startup disk on your Mac as the source from which to migrate data.
Step 3: After migration, follow the setup assistant instructions to the end, and when you see your desktop, confirm that all your data is present on the external drive.
Step 4: Erase your startup disk using macOS Recovery and reinstall macOS (don’t select your external drive). After erasing the disk and installing macOS, your Mac will restart automatically, and the setup assistant will appear. Copy your data to your startup disk by selecting the option to migrate data from a Time Machine backup or another disk, in this case your external drive.
Note: If you can’t erase the startup disk or reinstall macOS, take your Mac for repair to an Apple Genius or authorized service provider.Get Your Mac Back
We hope you now know what to do when you find the flashing Mac folder with a question mark on your screen. Try the fixes above and let us know what worked for you.
Next up:Want to reduce boot time for your Windows PC? Our next article shows you how to do that using Quick Startup.
Don't Leave A Mark Mac Os 11
The above article may contain affiliate links which help support Guiding Tech. However, it does not affect our editorial integrity. The content remains unbiased and authentic.
Read Next
Don't Leave A Mark Mac Os Catalina
How to Record a Time-Lapse Video of Mac Screen
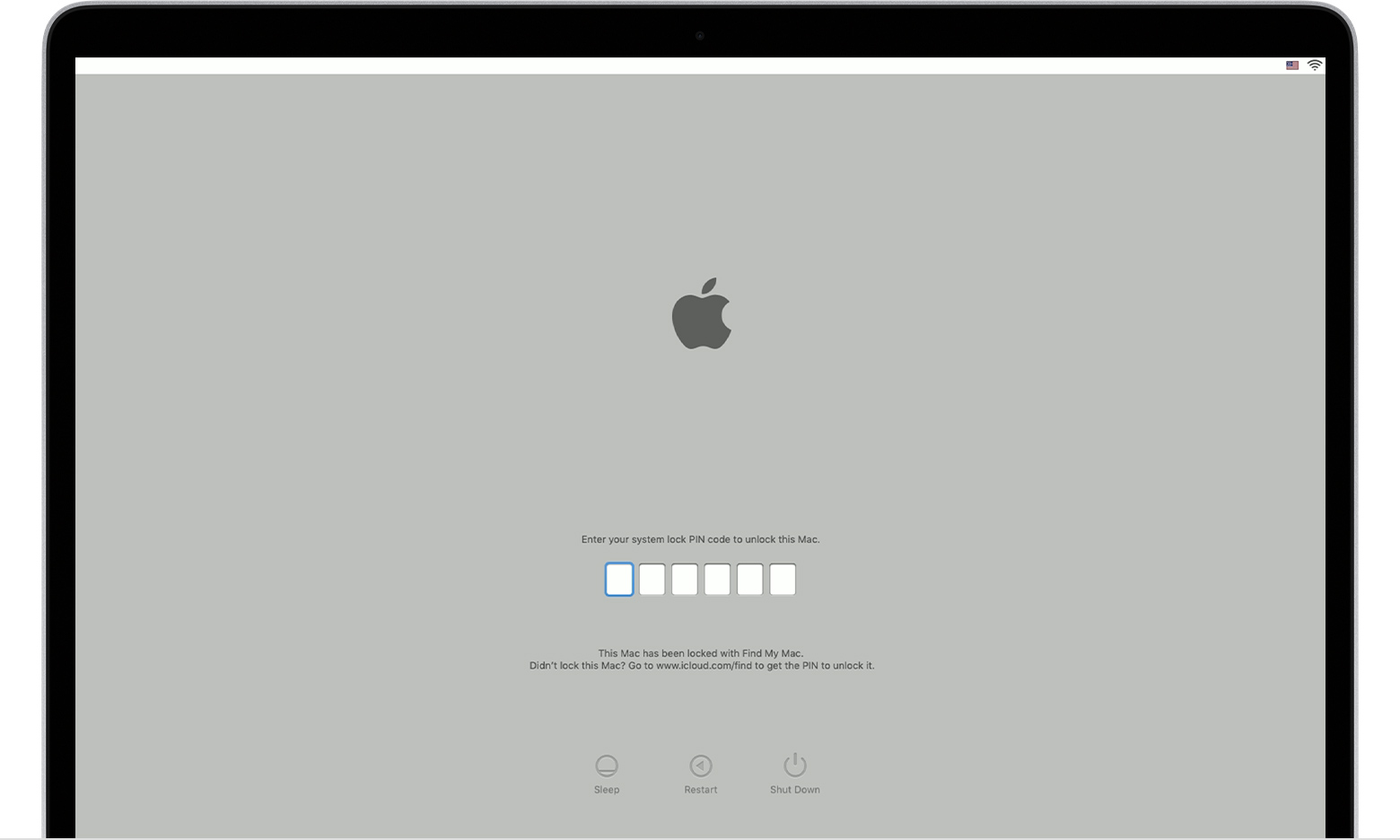
Want to show off your digital art skills or records workflows? Here's a guide on how to record time-lapse videos of your activities on