HOLD ON! (itch) (ItsJustJord) Mac OS
- Hold On (itch) (itsjustjord) Mac Os Download
- Hold On (itch) (itsjustjord) Mac Os Update
- Hold On (itch) (itsjustjord) Mac Os X
. Operating System support assumes you are using the latest point release. There is a known issue with the Early 2015 Mac range and Serato Scratch Live with Serato Video compatibility. A number of users have reported blank preview windows and a white output screen. The cause of the issue is currently unknown, but is not present in Serato DJ. Shut down your Mac. Locate the following keys on the keyboard: Command (⌘), Option, P, and R. You will need to hold these keys down simultaneously in step 4. Turn on the computer. Press and hold the Command-Option-P-R keys before the gray screen appears. Hold the keys down until the computer restarts and you hear the startup sound for the. It can also be played on Itch.io. On the Itch.io page, it can also be downloaded for Windows, Mac OS and Linux devices for free or with an optional donation. Friday Night Funkin' is drawn and animated in a manner that nostalgically encapsulates Newgrounds' Flash animations with an art style inspired by graffiti street art.
Intended for Intermediate to Advanced Mac Users
Track your speedrun splits on macOS. Based on Time Split Tracker for Windows by dunnius (available soon on itch.io), the OS X version offers you a way to track your best splits and times for your speed runs. ★ Attack on Toys is a Free Game and will always be, so everyone always has an option to get Attack on Toys fully for Free here on itch.io. The STEAM® and itch.io Game version is exactly the same. STEAM® version will utilize STEAM® platform features like Save Cloud, Achievements, Trading Cards, Workshop, and more in the future.
This post is intended for intermediate to advanced Mac users. You should have a good working knowledge of installing Mac operating systems and experience with external drives, as well as being comfortable with VoiceOver or your preferred adaptive interface. It is not intended for beginners. That being said, the processes below are pretty straight forward. VoiceOver works well throughout most of it, with only a few questionable areas. Being careful, I have completed these same manoeuvres using VO, many times.
Easily Five to Ten Times Faster
For my birthday this year, I sped up my old MacBook Pro 2012 by at least 5 to 10 times faster. Really! Now my Mac waits for me, instead of the other way around. I may be a little late for the SSD party, but it was an amazing difference. Here's what happened.
Recently I received an Amazon gift card for my birthday. It was a $50 card, what can I get for that amount of money? My wife and i were thinking of getting a flash storage drive to set up a shared volume on our home Wifi network. It would be an 'always on' drive, accessible from any device that is logged into the network. We could use it for easy temporary file storage and shared photos and music.
After looking around on Amazon, I noticed that the SSD drives were about the same price as the Flash drives, possibly from the holiday discounts. This got me thinking about trying to put an install of macOS Mojave on the SSD instead. One thing that my old MacBook Pro 2012 is not anymore, speedy. I ended up with a 120 Gig SSD, USB 3.0 drive. It cost me a whopping $49. It gets its power from the port, so when I turn on my Mac, the drive is already on as well. It connects through a small 4 inch cable and the drive is about the size of a match-book, though maybe twice as thick. My laptop sits on an elevated tray, so the tiny drive curls underneath and sits on a small shelf/foot of the tray. I can pick my laptop tray up and move it around and the SSD stays in place with no fuss.
The SSD brand name I purchased is a, 'King Dian Portable 550'. Though there are many SSDs available on Amazon.
One thing to be aware of, I wanted to make sure I got a drive that says 'SSD' in the description. There's a difference between SSDs and Flash Storage. The chip's architecture and lay-out on the latter, is best for file storage and retrieval. The SSDs are laid-out best for running an OS from. I think it's from the lack of delay compared to a Flash unit.
Why is the SSD so Much Faster than my Mac's Internal Drive?
My old MBP 2012 has an internal spinning disk (HDD) that spins at 5400 rpm. This reduces the amount of heat produced and power needed. Both very good things for a laptop, although kind of slow. I know from past experience installing internal drives on desktops for both Mac and Windows, always use a 7200 rpm drive for faster access and an overall quicker system. I have an old iMac that I purposely upgraded with a 7200 rpm drive, specifically for speed. This was, of course, before SSDs existed. Plus at that time I could still see, somewhat. Now I have this tiny SSD hooked up to a USB port on my MBP and it easily has them both beat, hands down. It's all chips, no moving parts, access at the speed of electricity. The max speed of the USB port is probably slowing it down some, but the drive is so fast that I really don't notice. I have been using this SSD to boot from for few weeks now, I think I started to hear the word 'busy' once about a week ago, but it got cut off half way through the word, the system was ready.
I start up from this external SSD as my main drive now. I have Mojave installed on it and just the basic apps that I use on a daily basis. I have my internal Macintosh HD mounted on the SSDs desktop. I used the same user and Home folder names on the SSD install and on the internal. So far, it lets me access everything on the internal drive without asking me for the Admin password. I can not run apps that are installed on the internal, they would have to be re-installed on the SSD. Still, I have everything on the SSD that I need, Pages, Numbers, Keynote, a full install of GarageBand and extra loops, plus a 400 song library of my favorites and I still have about 70 gig free. It's plenty of space to work on my files. I copy them onto the SSD and work, then back them up to the internal drive again. I tried loading files from my internal while running from the SSD and it works well also. It's a pretty neat set up and extremely fast, comparatively. My MBP acts as if the SSD is the main drive and the old internal is an external. After getting the SSD running, I loaded the StartUp Disk in System Preferences and switched the default startup drive to the SSD. This way, if the SSD is plugged in, it will boot from it. If not, it auto-boots from its own internal drive instead. Cool!
Warning!
Here's the part where I talk about how careful one should be when ever formatting, erasing or partitioning a drive hooked up to your main system. Always make a back up of your computer, or at least all of your important files and information. You can use Time Machine or a cloner app, or simply copy your files onto another drive. Most of the steps below are pretty straight forward, but it pays to be careful and double-check yourself before clicking anything that will make permanent changes. Since we won't be doing anything to the internal drive, we should be okay. If the SSD gets messed up, no big deal. We were going to erase it anyway. The process can always be started over with only some time lost. I am pretty confident that the system will not let you erase a drive that you are started up from, so the internal should be safe. However, please copy or back up your important stuff to another place first (not the SSD). It pays to be careful!
Formatting the SSD
Originally, I was started up from my internal drive, as normal. I had no other apps running. I plugged the SSD into a USB port. When it mounted on the desktop, it was already formatted for Windows with the NTFS+ formatting scheme. I opened it briefly and looked around. There were some Windows install files, and a Mac installer. It seemed that these were mostly bloatware, so I chose not to install anything. Even though the NTFS+ scheme would work for both Mac and Windows and might make a good disk for transferring files back and forth, I knew I needed it reformatted as Mac APFS, Apple's new file system in order to install Mojave. I opened my internal Macintosh HD and then the Applications folder. I navigated down and into the Utilities folder and loaded the Disk Utility.
Disk Utility has a Toolbar at the top, then next I find the Disk Selection Table. Navigating and interacting with this table shows the mounted volumes by default. However, it does not show everything I need at this time. I need to show the actual disk names as well as any volumes/containers on each disk. In the Toolbar I found the View popup menu and chose 'Show all disks.' This actually shows the actual disk brand names in the table, with the volumes indented underneath each one. Note: in High Sierra, the View menu is actually on the Title Bar of the window, by the Close, Ninimize and Full Screen buttons.
Once I showed all disks, the table now contains the disk names with their volumes indented underneath. Interacting with the table again, I find the name of the SSD I purchased called, 'ASMT 2115 Media' and I selected it. I am doing this from my install of Mojave on my internal drive, which I am booted from. Then I moved back to the ToolBar and clicked the 'Erase' button. Mojave has a neat feature, if you erase an actual full disk rather than just a volume, it automatically goes into partitioning mode. This is different from simply erasing a volume.
Hold On (itch) (itsjustjord) Mac Os Download
Once I clicked Erase, I navigated past the Disk Selection Table and found the option for formatting an entire drive. I found, 'Erase 'ASMT 2115 Media'? 'Erasing “ASMT 2115 Media” will delete all data stored on it, and cannot be undone. Provide a name, choose a partition map and format, and click Erase to proceed.'
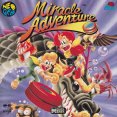
Next is where I give the disk a name. I named it, 'ExtSSD'. I purposely chose a name that would tell me which drive it is, by the name.
After that I found the 'Format' popup menu and chose APFS as the file system.
Next is an important part, the formatting 'Scheme' and on its popup menu I chose 'GUID Partition Map'. This is needed to make the drive bootable. You will not see this option unless you are partitioning or erasing an 'whole' disk, not just a volume on a disk.
Then I find the Security Options button. Nothing to bother with here, simply ignore this for now. It has to do with zeroing out all files on the disk so they can not be recovered by someone. Not needed for my current purposes. Zombie invasion (ahmedhaddaji) mac os.
That's it, I clicked the Erase button and Disk Utility did its thing. By the time I could navigate a little to check on its process, it was already done. Wow, this tiny drive is fast! The drive was already mounted on my desktop and ready to use. Afterwards, I returned to Disk Utility and ran First Aid on the disk to clean up any glitches from the format process. Again, by the time I could check on its progress it was already done. 'The disk appears to be okay.'
Downloading and Installing MacOS on the External SSD
Trying to re-download Mojave from the App Store was one of the most frustrating things I've had the displeasure of going through in a long time. When I did it originally, it was a breeze, right at the top of the Featured list. Now that I have downloaded and I am running from it, it is nowhere to be found. I could not find it in Featured, or in any other category. I looked at my account in the Purchased area, but no OS installers were there either. Okay, where is it? I did a search for 'Install macOS Mojave.app' which gave me something called 'Mojave Utilities Collection'. Mojave Utilities? Just in case, I interacted with the collection to be sure. The first item simply said 'Mojave'. It did not say installer or anything informative, just Mojave. The remainder of the items in this collection were actually utilities.
Hold On (itch) (itsjustjord) Mac Os Update
I clicked on the name Mojave and was brought to a new page with a 'Mojave Collection' again. This must be it. Interacting with the collection forced me into 'Section4' of the collection. This section had something called Preview, but would not tell me what it was, a tab or a button or a link, just 'Preview' all by itself. Warriors vs dragon mac os. Clicking it gave me 5 or 6 unlabeled graphics. Next to that was something called 'Description' which was apparently non-interactive, but I clicked it anyway. Then Ratings and Reviews. After that was the description with lots of good info about Mojave, but still no 'Get' button. After wrapping through this entire collection several times, I finally realized it was not letting me interact with anything except Section 4 and beyond. Obviously, the 'Get' button is somewhere in sections 1 through 3, which I cannot get to. I finally got frustrated and started rapidly pushing Tab key and Shift-Tab. Back and forth I went, round and round several times. Eventually, it accidentally entered these other sections and I was finally able to get to the 'Get' button. Needless to say, but I will say it anyway, the new App Store on the Mac leaves much to be desired. I clicked the Get button and the download started. Then I walked away for a bit, so my Mac wouldn't receive a flying lesson. It's always good to know when to walk away. However, I digress, back to the amazing experience with my new SSD drive.
Stopping the Install Before it Starts
Once the installer was finished downloading, it automatically gave me the install screen which states something like, 'Welcome to macOS Mojave. Press Continue to install.' Do 'not' press Continue at this time!

Currently, pressing Continue here would reinstall Mojave onto my internal drive, which is not what I want. At this point, with the first install window on the screen, I quit the installer and returned to my Mac desktop. You can quit the installer by pressing Command-q, or by clicking the MacOS Installer menu up by the Apple menu and choosing Quit.
Next step was to copy/paste the installer file onto the external SSD. I opened my Macintosh HD and entered the Applications folder. I found the 'Install macOS Mojave.app' and copied it, then closed all windows. Since the installer is over 6 gig in size, I like to do things very deliberately. No need to accidentally paste it into the wrong window. From here I open the ExtSSD drive's main window, which is freshly formatted and still empty at this time and pasted the installer onto the drive. The copy dialog appeared and said it would take about 3 minutes. Huh? For a 6 gig file? Oh, actually it over-estimated. It finished before one minute was up. Darn it, I was going to make another cup of coffee. Oh well, I'll have to wait.
I activated the installer from the SSD drive and the same first install screen appeared. I clicked the Continue button and went through the license agreement stuff. I agree. I agree. Then the 'Choose which disk' screen came up. Further along in this window is a spot telling me which disk it will install onto. Since I am typing this from memory, I can't remember which disk it chose by default. Regardless, there was a 'Show all disks' option right there, which I clicked. This showed all available disks for possible installs. I found and selected the ExtSSD as the proper disk. Moving once to the right was some text that confirmed my choice. Right after that I clicked the Install button. I knew that this process would take a little while and restart the computer as part of the install. So I finally have time to make a cup of coffee. Whew!
As a side note, most OS and app installers will require much more space on the destination drive than just their own file size. As a rule of thumb, it's best to have about three times the amount of space as the file size of the installer. Most installers act like a type of compressed archive. They unpack all kinds of stuff onto the target drive, then use the stuff to install themselves. Then they clean up afterwards and delete themselves. Before installing a larger install, always check the available space on the drive first. Also, it doesn't hurt to back up an installer somewhere else before running the install. You can re-use it for other installs without having to download again.
The SSD was now going through the normal install process. After a little while, the Mac restarted from the SSD to finish the install. My Mac screen suddenly became really bright. This means the remainder of the install is taking place. It should be the normal 'Installing macOS Mojave' screen with the progress bar. I pressed Command-f5 to see if VoiceOver would come on yet, but it was too soon. I grabbed my iPhone and loaded Microsoft's 'Seeing AI' app and used the 'Short Text' option to read portions of the screen to me. Yup, this was the correct screen. After just a few minutes I tried VoiceOver again and Fred began reading the screen and letting me navigate. About 15 minutes later, my Mac restarted again, except this time it was starting up from the SSD drive.
Setting Up Your New Mac
As it came up to the desktop, the normal setup screens began, as if I had just turned on a new Mac. I went through the setup process and logged into my WiFi network and AppleID account. This began syncing all my Contacts, Reminders, Calendar, Notes and everything that I have syncing through iCloud. When I had created the user name and Admin password for this install, I was careful to use exactly the same names as I did on my internal drive, even the Home folders are named identically. This way I don't have to type my user password every time I access the internal drive.
Once the basic setup was complete, I spent a little time going through the VoiceOver settings and tweaking them how I prefer. If I had thought about it, I would've been smart to export my VoiceOver preferences as a file. Then I could have simply imported them into this install. It would have sped things up quite a bit, but, I can't remember everything. You can export and import the VoiceOver Preferences from the VoiceOver Utility, on the File Menu.
Where's My Other Mac?
Well at this point I still had lots of settings to change in System Preferences, but first I wanted to get some stuff from the internal drive. Um, except that its not on the new desktop yet. Oh, I still have one more step. I moved to the Apple Menu, then over to the Finder Menu and chose Preferences. In this small window are four buttons in the Toolbar. I clicked the first one, General. In the window portion it said 'Show these items on the desktop'. I made sure they were checked; Hard disks, External Disks, CDs, DVDs, and iPods, Connected Servers. The remainder of this window depends on your particular likes.
Then I returned to the Toolbar and clicked the 'Sidebar' button. I chose which items I want to show in the Sidebar of every Finder window I open. I chose mostly the same stuff, but it depends on your likes.
Hold On (itch) (itsjustjord) Mac Os X
Once more into the Toolbar and I clicked the Advanced button. Below I always choose one option, 'Show all filename extensions'. This shows the '.xxx' file type at the end of the name of every file in a Finder window. Now I know most files and what they are simply by landing on them with VO. If I land on the blog post that I am currently writing, it says, 'SpeedAnOldMac.txt'.
One Final Step
The last thing I did is to load the VoiceOver Utility and in the General section I changed the VoiceOver start up message to 'Welcome to macOS Mojave. External SSD. VoiceOver is on.' This way it verifies which drive I started from as soon as the system is ready to use.
I also made several aliases of my important folders from the internal Macintosh HD and copy/pasted the aliases onto the desktop of the SSD. That way, I can get to my internal stuff without navigating through so many folders.
In Conclusion
So my $50 gift card turned into, what seems like to me, a whole new Mac. Even though the start up slowed down a bit after I installed all my apps and stuff, plus Dropbox loading at boot up, it still boots at least five times faster than with the internal drive. After reaching the desktop, loading apps and files is now, almost instantaneous. I load Safari for the first time in a session, it takes less than three seconds to load and is ready to use. iTunes, even with my 400 song library, takes two seconds to load. Wow! It is an amazing difference! VoiceOver is the fastest I have used since I first started using it about ten years ago. Each key press happens immediately. No lag, no dreaded 'busy' message, no discernible delay at all. Note for the sighted, when VoiceOver says 'busy', its talking about the spinning beachball of death. :-)
I wanted to share my results, knowing that manny of us have a limited budget and use older Macs. I know that I cannot afford a new Mac every time they come out with one, but this almost seems like a new one anyway. I was absolutely thrilled with the outcome. My digital life just became much more responsive. Now I remember why..
All of our cool digital stuff that we work with, play with and enjoy, is all about 'Living.' Live well!
Portions copyright Apple, Inc. All rights reserved.